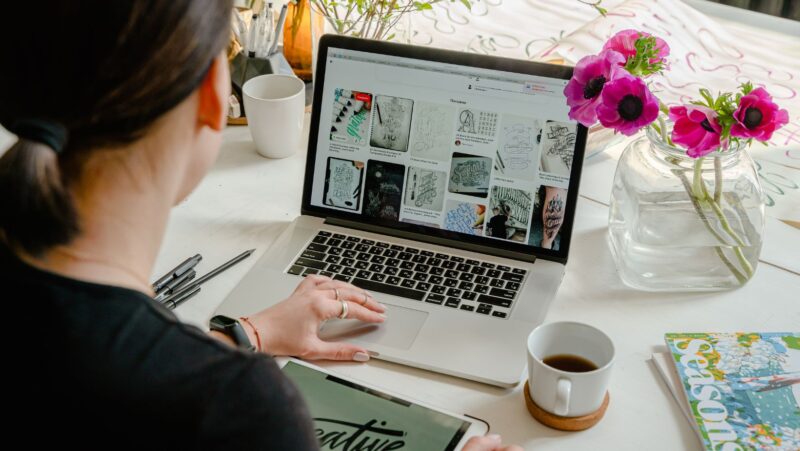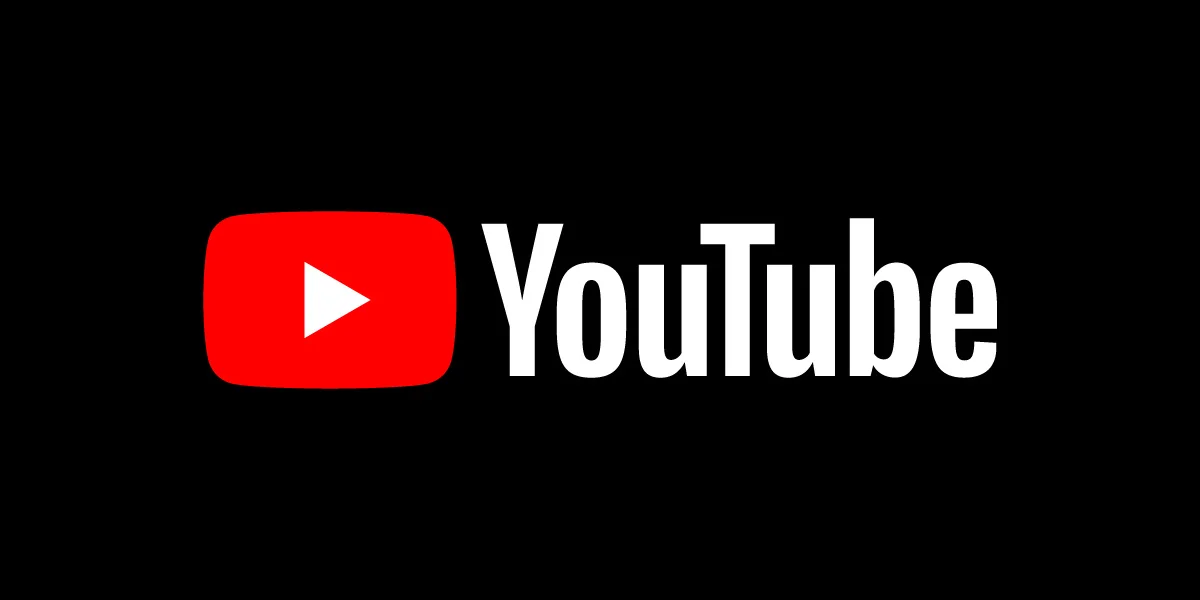
If you are looking for a new way to watch your favorite videos on the big screen, here’s how you can find out more about YouTube TV. You will need an Android or iOS mobile device and Google Chromecast (an internet-connected HDMI stick).
Google Inc.’s YouTube TV is a worldwide internet streaming platform. It may be accessed from any internet-connected device. More than 90 TV networks are available on YouTube TV. It’s the most popular site to watch TV series and movies, and it’s great for family fun. Sports, TV programs, movies, educational stuff, kid’s entertainment, and much more are all available. Users mostly utilize a web browser to view it from a computer. However, its high-definition movies may be seen on large LED panels.
When it comes to utilizing YouTube, the majority of people attempt to do so using a web browser such as Chrome, Mozilla, or others. Few individuals are aware of or are familiar with YouTube’s streaming service for smart TVs and media streaming providers. This is not a default option; to enable it on third-party devices like smart TVs, Android TVs, Apple TVs, Roku, Kodi, and Amazon TVs, go to YouTube.com/activate.
How to Stream YouTube TV on a Streaming Platform
YouTube is available on a variety of streaming platforms, including Roku, Kodi, iOS, Android TV, PlayStation, Xbox, Amazon Fire TV, Samsung TV, and LG Smart TV, in order to reach as many people as possible. YouTube activation on various platforms is simple; because to cross-platform compatibility, you may use any device to activate YouTube, but each approach is somewhat different.
How to Use the Youtube.com/activate TV Code to Activate YouTube?
Stick to this instruction if you’re attempting to utilize YouTube TV and it won’t let you, or if you’re trying to activate YouTube but can’t locate a solution or the activation code. Users have reported that they can’t find the Smart TV choices where they can enter the code by using youtube.com/activate TV, Roku, and that they can’t find the Smart TV options where they can enter the code by using youtube.com/activate TV, Roku.
Take a look at the solutions listed below for the same objective.
On stable systems, the procedure of YouTube com activation is easy, however for certain users, YouTube activate is not functioning on sign-in. To make things more exact, here are guidelines for YouTube.com/Activate on Roku, Kodi, Smart TV, and other devices. We’ve included step-by-step instructions for each streaming platform.
How to Make YouTube Available on Kodi
One of the most well-known media streaming systems is Kodi. It works on any platform, including Smart TVs, PCs, Macbooks, iOS, Android, and Amazon Fire TV. The YouTube Kodi Addon must be installed separately before YouTube can be used on Kodi.
- From Your Own Home
- Add-ons to choose from
- Choose the Settings option.
- Select Addons from the drop-down menu.
- Use the repository to install.
- Choose a Kodi repository.
- Add-ons for Video
- Go to YouTube.
- Install is the option to choose.
- Wait for the message that the addon has been activated once again.
- Return to your house.
- Go to the Videos section.
- Addons for Video
- The freshly installed YouTube Kodi addon may be found here.
- On Kodi, the addon is now installed and ready to use.
- You may find it by going to Home > Addons > YouTube.
After you’ve installed YouTube on Kodi, open it from the addons menu and choose “Sign in.” A code will appear on your Kodi screen. Save it, then go to YouTube.com/activate and input the code from any other device.
Next, finish the YouTube activation procedure on Kodi by clicking next.
Roku Activation Method: YouTube.com/Activate
Unlike Kodi, setting up YouTube on Roku smart TV devices is a breeze. You need set aside a few minutes for activation. Once it’s turned on, you can use the huge TV screen to watch infinite YouTube material on Roku.
Follow the instructions for activating YouTube on Roku TV step by step.
- With the Home button on the remote control, go to the Roku home screen.
- Using the search area on the remote control, look for YouTube.
- Choose a YouTube TV channel.
- Select Add Channel from the drop-down menu.
- Allow some time for the installation to be completed.
- Now choose “Go to Channel” from the drop-down menu. Select “Sign in” from the drop-down menu.
- Fill up your Google account details (if required). It will show the activation code, which you should store somewhere.
To finish the activation of YouTube on Roku TV, open a computer or mobile device and type YouTube.com/Activate, input the code in the text box, and click next.
How to Make YouTube Available on Xbox
The activation of YouTube.com on Xbox systems is simple. You may do this by following the procedures outlined below.
- Microsfot App Store is now open.
- Look for YouTube, download it, and then open it.
- Navigate to “Sign in” after launching YouTube on Xbox and tapping on it. It will produce a code, which you should store someplace.
Now go to YouTube.com/Activate on your computer or phone and input the code you just saved in the previous step. You may use this method to enable YouTube on your Xbox system.
Activate your Xbox 360, Xbox One, and Xbox Series S/X consoles.
YouTube is activated in the same way on Xbox 360, Xbox One, and Xbox Series S / X. You may do this by following the Xbox YouTube activation procedures outlined above.
Activation of YouTube.com on Apple TV
Activating YouTube on an Apple smart TV is a straightforward process. It’s the same whether you’ve had YouTube turned on on your Roku.
To install and activate YouTube on any Apple TV, follow the instructions outlined below.
- Navigate to the App Store from the Apple TV main screen.
- Install YouTube by searching for it.
- Now choose Sign in from the drop-down menu. If you’re doing it for the first time, it’ll ask for your Google login credentials.
- To log in, fill in the essential information.
- It will create a code and store it to a notepad.
Now go to YouTube.com/Activate and input the code on your computer or other device.
After entering the code in the previous step, the YouTube app will appear in the Apple TV applications area.
YouTube on Chromecast: How to Turn It On
YouTube does not need Chromecast devices to be activated since it may be managed from the mobile device from where it was cast.
Unlike other streaming devices, Chromecast does not need any additional software to enable YouTube. All you have to do now is make sure your phone and the connected device are both connected to the same WiFi network. After you’ve received this confirmation, go to YouTube and click the cast icon in the upper right corner. Please pick your device from the drop-down menu. Without even requiring activation, Youtube will begin streaming your preferred material.
Turn on YouTube on your Android TV.
Because Google controls Android TV, there is no need to need a code to enable YouTube on the device. Simply follow the procedures outlined below to finish the process.
- starting from the home screen
- Launch YouTube by searching for it.
- Go to the settings menu. Complete the sign-in procedure by clicking “Add Account.”
- Begin viewing stuff on your Android TV device.
Turn on YouTube on your Samsung Smart TV.
The YOuTube app is included with the first Samsung Smart TV. The YouTube app is usually seen on the Samsung TV’s home screen. To acquire the code and enable YouTube on your Samsung TV, just follow the instructions outlined below.
- Open the YouTube app from the Samsung TV’s home screen.
- Go to “Sign in” and finish the procedure.
It will produce a code. Now go to YouTube.com/activate on a computer or mobile device. Now type the code into the text area and click “next” to finish the operation. YouTube will be enabled on your Samsung smart tv in this manner.
Turn on YouTube on your Amazon Fire TV.
You’ll need to install the YouTube app on your Amazon Fire TV. Follow the steps below to finish the YouTube activation process on Amazon Fire TV.
- TV with an Open Fire Open the Google Play store from your house.
- Look for YouTube on the internet.
- Install the program once you’ve downloaded it.
- Launch the YouTube app and choose “Sign in with a browser.” A code will appear on your screen, which you must input at YouTube.com/activate on a computer or mobile device.
You may now watch YouTube TV on Amazon TV without using a web browser.
Final Thoughts
On the main streaming platforms/devices, we’ve covered the YouTube activation procedure. Don’t worry if your device isn’t listed here; the method is almost same for all streaming devices.
If you followed the preceding instructions for major streaming devices, you may do the same for any other device. It’s pretty much the same. You must first download and install the YouTube app on your preferred device, then follow the sign-up procedures. After you’ve completed the Sign in procedure, write down the generated eight-digit code and go to youtube.com/actviate on your computer or phone.
Watch This Video-
Frequently Asked Questions
How do I activate YouTube with TV code?
A: Unfortunately, YouTube is not available on this particular device.
How do I activate YouTube on my smart TV?
A: Search for YouTube and follow the directions.
Why cant I connect my YouTube account to my TV?
A: Unfortunately, this is not possible. Its because YouTube distributes its content through Sony media servers and they have decided to only use the game consoles as a distribution platform.