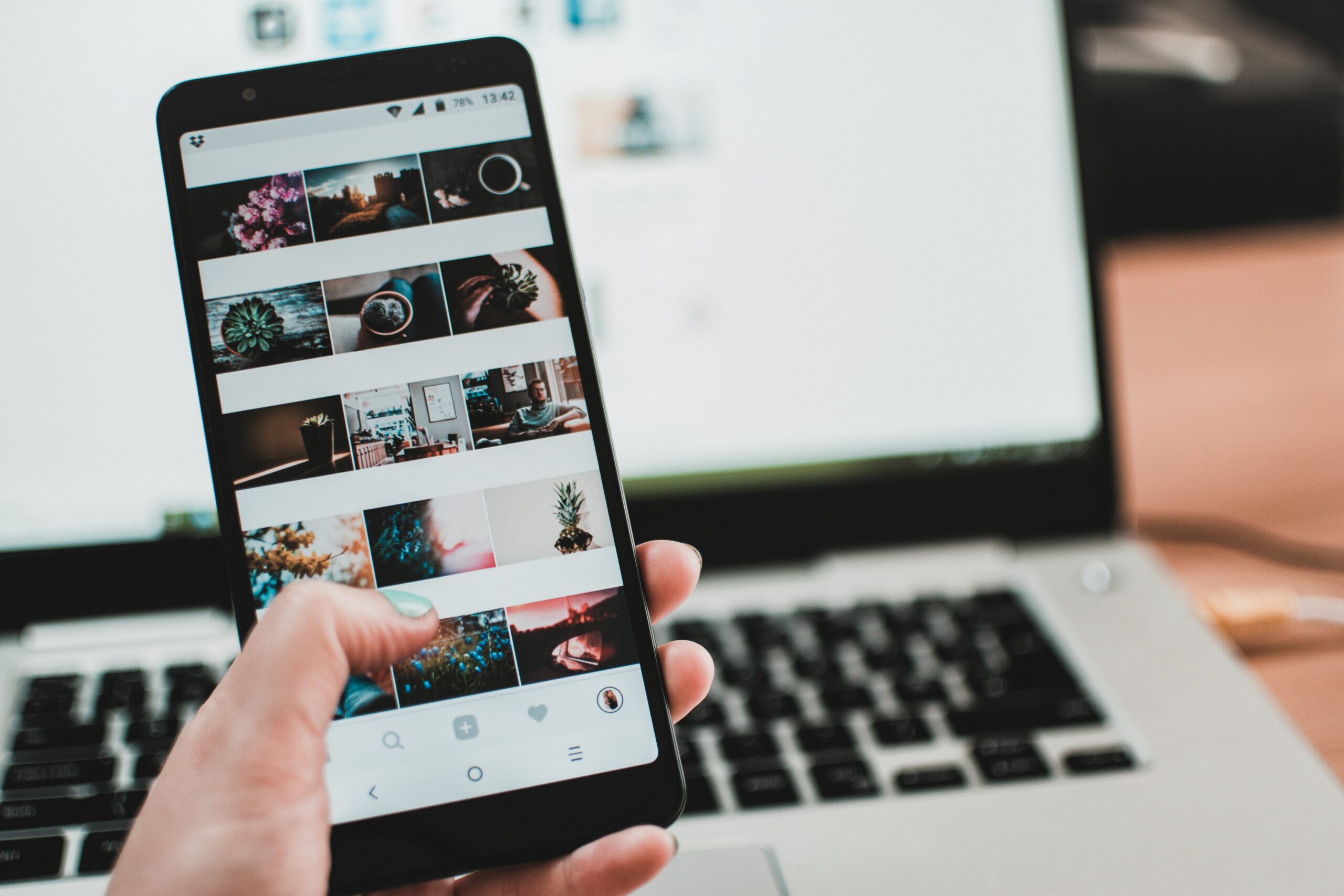
Instagram has released a new update that allows users to see the real-time memory usage of the app on their iPhone, iPad, and Mac. This will help users understand how much space each photo and video takes up on their device. This is a valuable feature for Instagram users as they continue to grow their photo and video library. By being able to see how much space each photo and video takes up, users can make more informed decisions about which photos and videos to keep on their device.
How to see the real-time memory usage of Instagram on your iPhone, iPad, and Mac
iOS
1. Open Instagram and go to your profile tab.
2. Tap on the three lines in the top left corner of the app.
3. Scroll down and select “Settings.”
4. Select “Storage.”
5. You will now see a graph that displays the real-time memory usage of Instagram on your iPhone.
macOS
1. Open Instagram and go to your profile tab.
2. Click on the “Settings” icon in the top right corner of the app.
3. Scroll down and select “Storage.”
4. You will now see a graph that displays the real-time memory usage of Instagram on your Mac.
What the different colors mean in the Memory Usage bar?
The colors in the Memory Usage bar indicate how much space each photo and video is taking up on your device. Here is a breakdown of what the different colors mean:
Green – This photo or video is taking up less than 1MB of space on your device.
Yellow – This photo or video is taking up between 1 and 5MB of space on your device.
Red – This photo or video is taking up more than 5MB of space on your device.
What to do if Instagram is using too much memory on your device
If Instagram is using too much memory on your device, there are a few things you can do to free up space:
– Delete photos and videos that are no longer needed.
– Use the “Archive” feature to move photos and videos that you want to keep but don’t want to show up in your main photo or video library.
– Clear the cache of Instagram. This will remove any temporary files that are taking up space on your device.
– Uninstall and reinstall Instagram. This will clear out any old files or data that may be taking up space on your device.
How to clear cache on instagram
iOS
1. Open Instagram and go to your profile tab.
2. Tap on the three lines in the top left corner of the app.
3. Scroll down and select “Settings.”
4. Select “Storage.”
5. Under “Cache Size,” you will see how much space Instagram is using for its cache on your iPhone.
6. To clear the cache, swipe up on the bar and tap “Remove.”
7. You will now see a message that says “Cache cleared.”
macOS
1. Open Instagram and go to your profile tab.
2. Click on the “Settings” icon in the top right corner of the app.
3. Scroll down and select “Storage.”
4. Under “Cache Size,” you will see how much space Instagram is using for its cache on your Mac.
5. To clear the cache, click on the “Clear Cache” button below the bar.
Instagram has released a new update that allows users to see the real-time memory usage of the app on their iPhones, iPad, and Mac. This will help users understand how much space each photo and video takes up on their device. By being able to see how much space each photo and video takes up, users can make more informed decisions about which photos and videos to keep on their devices.












