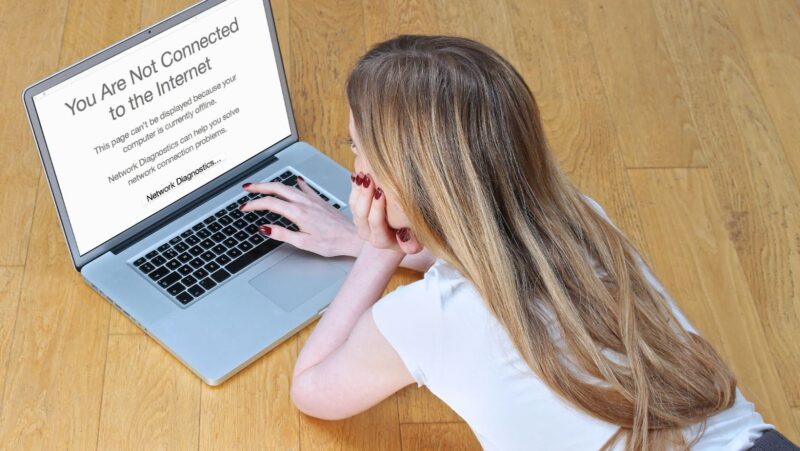Renaming your AirPods could be useful if you have multiple pairs, or if you simply want to give them a friendlier name.
How to Change Name of AirPods
- On your iOS device, go to Settings > Bluetooth.
- Tap the i next to your AirPods in the Devices list.
- Tap Name, then enter a new name for your AirPods.
- Tap Done.
Your AirPods will now appear with the new name that you entered in the Devices list.
You can also rename your AirPods on a Mac. Simply open the Bluetooth panel in System Preferences, select your AirPods from the list of devices, and click on the Rename button. Enter a new name for your AirPods, then click on the Rename button again to save the changes.
Note that you can only rename your AirPods when they are connected to an iOS device or a Mac. If they are connected to an Android device, you will need to disconnect them and then follow the steps above.
Why you Might Want to Rename Your AirPods
There are a few reasons why you might want to rename your AirPods:
- If you have multiple pairs of AirPods, renaming them could help you keep track of which pair is which.
- If you share your AirPods with someone else, renaming them could help you keep track of who is using which pair.
- Giving your AirPods a friendly name could make them easier to find if you ever lose them.
- Renaming your AirPods is a quick and easy way to personalize them and make them feel like your own.
How to Change Name of AirPods Back to Default
If you ever want to change the name of your AirPods back to the default, simply follow the steps above and enter the new name as “AirPods.”
This is the same name that they had when you first took them out of the box.
There is no need to delete the old name or create a new name; simply enter “AirPods” as the new name and tap Done.
Your AirPods will now be renamed back to their original default name.
Fun and Creative Ways to Rename Your AirPods
There are a few ways to be creative when naming your AirPods. You could:
- Give them a silly name like “EarBuddies” or “PodPeople”.
- Name them after your favorite characters from a movie or TV show.
- Give them a nickname that only you know the meaning of.
- Use a pun or play on words.
- Get creative with the spelling of your name.
The possibilities are endless! So have fun and be creative when naming your AirPods.
Why Can’t I Change the Name of my AirPods
There are a few reasons why you might not be able to change the name of your AirPods:
Your AirPods might not be connected to an iOS device or a Mac. Make sure that your AirPods are connected to one of these devices before trying to rename them.
You might not have the latest version of iOS or macOS. To rename your AirPods, you need to have iOS 10.3 or later, or macOS Sierra 10.12.4 or later. It’s a good idea to keep your software up to date anyway, so make sure that you have the latest versions of iOS and macOS installed.
You might not be logged in with an Apple ID. In order to rename your AirPods, you need to be logged in with an Apple ID. If you’re not sure if you’re logged in with an Apple ID, try going to Settings > iCloud and see if your name or email address is listed at the top. If not, tap on the Sign In button and enter your Apple ID credentials.
If you’re still having trouble changing the name of your AirPods, contact Apple Support for help.