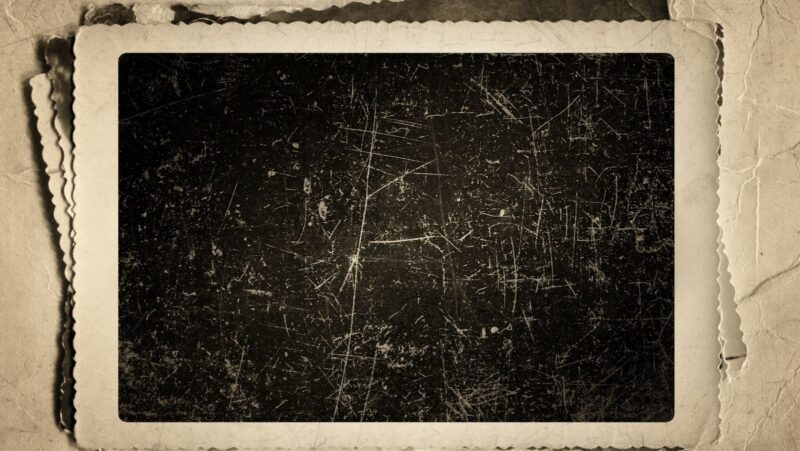Facebook Messenger is a stand-alone chat app that lets you communicate with your Facebook friends. You can also use it to chat with non-Facebook friends by adding their phone number to your Messenger contact list. The app offers a variety of features, including group chats, video calls, and voice calls.
Here’s everything you need to know about using the Facebook Messenger app.
GETTING STARTED
When you first open the app, you’ll be prompted to sign in with your Facebook account. If you’re not already signed in, enter your email address and password. Once you’re signed in, you’ll see a list of your Facebook friends who are also using Messenger.
If you want to chat with a non-Facebook friend, tap the “add contact” icon in the top-right corner of the screen and enter their phone number.
MESSAGING
- To start a new chat, tap on the name of the person you want to talk to. A new conversation will open, and you can start typing your message. To add emoji, tap the smiley face icon in the bottom-left corner of the screen.
- To send a photo or video, tap the camera icon in the bottom-right corner of the screen. You can either take a new photo or video, or choose an existing one from your camera roll.
- To make a voice or video call, tap the phone or video icon in the top-right corner of the screen.
GROUP CHATS
You can start a group chat by tapping the “new message” icon in the top-right corner of the screen and selecting multiple contacts. To add more people to an existing group chat, tap the “add people” icon in the top-right corner of the screen. You can also create group chats with people who aren’t on your Facebook friends list by tapping the “add contact” icon and entering their phone number.
CALLING AND VIDEO CHATTING
- To make a voice call, tap the phone icon in the top-right corner of the screen. To make a video call, tap the video icon.
- Both voice and video calls can be made over Wi-Fi or your cellular data connection.
- If you’re on a video call and want to switch to a voice call, tap the “phone” icon in the bottom-right corner of the screen.
- To end a call, tap the “end call” button in the top-right corner of the screen.
- If you want to turn off your video so that only your voice is transmitted, tap the “video” icon in the top-right corner of the screen. This will turn off your video for everyone on the call.
- To turn your video back on, tap the “video” icon again.
MESSENGER SETTINGS
To access Messenger’s settings, tap the “gear” icon in the top-right corner of the screen. From here, you can change your notification settings, privacy settings, and app settings.
Notification Settings:
From the “Notifications” menu, you can choose whether to receive notifications for new messages, calls, and group chats. You can also choose whether to allow notifications from Messenger while you’re using other apps.
Privacy Settings:
The “Privacy” menu lets you control who can see when you’re active on Messenger, as well as whether or not to allow people to see your profile picture.
App Settings:
The “App Settings” menu lets you customize the app’s behavior to better suit your needs. For example, you can turn off location sharing, disable in-app sounds and vibrations, and choose how media is displayed in your conversations.
How to delete group chat
1. Open the Messenger app and tap on the “Chats” tab.
2. Tap on the group chat that you want to delete.
3. Tap on the “Delete Chat” button.
4. Confirm that you want to delete the chat by tapping on the “Delete Chat” button again.
If you want to leave a group chat without deleting it:
1. Open the Messenger app and tap on the “Chats” tab.
2. Tap on the group chat that you want to leave.
3. Tap on the “Leave Chat” button.
4. Confirm that you want to leave the chat by tapping on the “Leave Chat” button again.