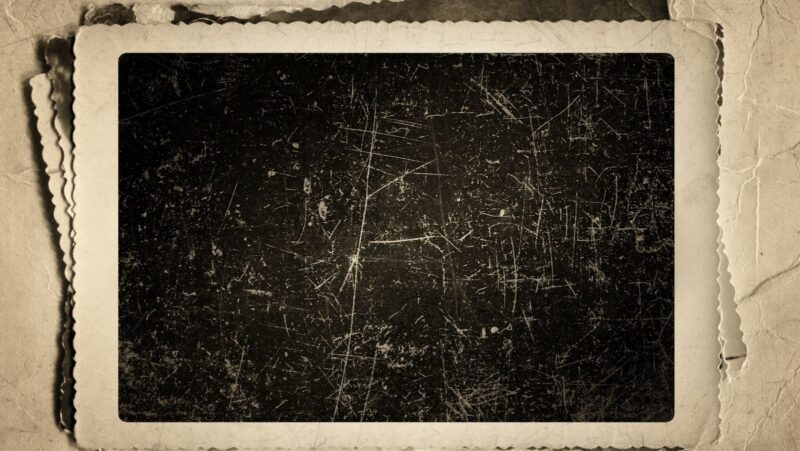If you want to hide the names of the people you’re texting, there’s an easy way to do it. Just go to Settings, then Messages, and toggle on the “Hide Contact Names” option. Now, when you look at your list of texts, you’ll only see numbers instead of names.
Of course, this means that if you have multiple contacts with the same number, you won’t be able to tell who is who. So it’s not a perfect solution, but it’s a quick and easy way to make your text messages a little more private.
How to hide sender name on iphone 11
There are a lot of reasons why you might want to hide your sender name on your iPhone 11. Maybe you don’t want people to know that you’re the one who’s sending them a message. Or maybe you don’t want others to see your phone number. Whatever the reason, there are a few different ways to go about hiding your sender name on your iPhone 11. In this blog post, we’ll show you how to do it! Keep reading for more information.
Open the Settings app and go to “Messages”
Scroll down and find the “Sender Name” option
Tap on the “Sender Name” option and select “Hide”
Now, when you send a message, your sender name will be hidden!
If you want to hide your sender name but still want people to know that it’s you who’s sending the message, you can use an alias. To do this, just go to the “Sender Name” option in the Settings app and select “Alias.” Then, enter the name you want to use as your alias.
Tap on “Send & Receive”
Go to the “Sender Name” option and select “Alias”
Enter the name you want to use as your alias
Now, when you send a message, your sender name will be hidden but people will still know that it’s you who’s sending the message!
Hiding your sender name on your iPhone 11 is a great way to keep your identity private. Whether you’re using an alias or just hiding your sender name altogether, this is a quick and easy way to keep your information safe. Thanks for reading!
Under “My Number”, tap on “Change”
Entering your contact information into your iPhone allows you to be connected with anyone in your address book with a simple tap. But what if you want to change your phone number? Or you’ve moved and the old number is no longer valid? No problem! Under “My Number”, tap on “Change” and follow the prompts. You can enter your new information, or port over your old number from another carrier. It only takes a few minutes, and you’ll be back up and running with all of your contacts!
Type in your new number and hit “Done”
You’ve just replaced your old, tired phone with a spanking new one. But what happens to all your contacts and data on the old one? How do you get them into the new one?Fear not! This quick guide will show you how to transfer all your contacts from your old phone to your new one in minutes. So start typing in those numbers and hit “Done”!
Go back to the Messages screen and open a conversation with someone
If you want to quickly see how long ago someone texted you, there’s an easy way to do it. Just go back to the Messages screen and open a conversation with someone. Then, look at the timestamp next to their last message. If it’s been more than 24 hours since they’ve contacted you, the timestamp will turn red.
You can also see how long ago someone texted you by looking at the timestamp next to their name in the Messages list. If it’s been more than 24 hours since they’ve contacted you, their name will be grayed out.