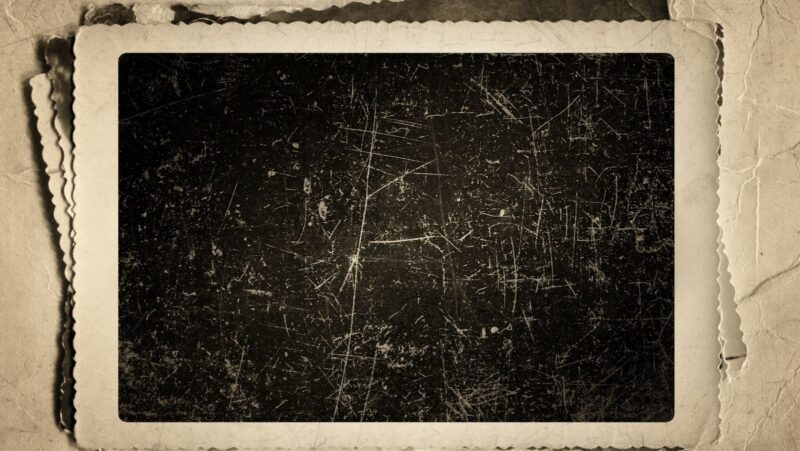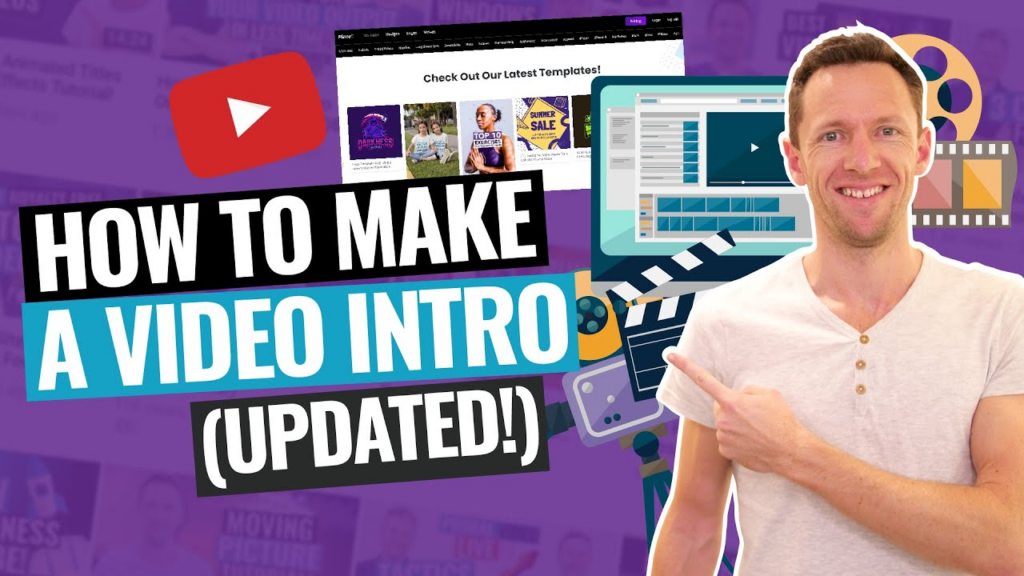
There’s no question that first impressions matter. Whether you’re meeting someone for the first time or opening a new business, you want to make sure that you put your best foot forward. The same goes for your YouTube channel.
Your channel’s intro is often the first thing viewers will see when they come to your page, so you want to make sure that it’s eye-catching and engaging. Not only will a great intro animation give your channel a professional look, but it will also help you stand out from the competition.
The Complete Guide to After Effects: Setting Up the Project
We’ll start by setting up a new project and importing our video assets. Then, we’ll create the various elements of our animation, including the background, logo, and text. Finally, we’ll put everything together and render out our final video.
- Setting Up the Project
The first thing we need to do is set up a new project in After Effects. To do this, go to File > New > New Project.
In the New Project window, make sure that the HDTV 1080 29.97 preset is selected. This will ensure that our animation looks great on both standard and high-definition screens.
Next, we need to import our video assets into the project. To do this, go to File > Import > File. In the Import File window, navigate to the location of your video files and select them.
Click Open to import the videos into After Effects.
- Creating the Background
Now that our project is set up and our assets are imported, we can start creating our animation. The first element we need to create is the background. For this, we’ll be using a video clip of some clouds.
To create the background, go to Layer > New > Solid. In the New Solid window, set the Name to “Background” and the Color to black. Then, click OK.
Next, we need to add our cloud video to the Background layer. To do this, go to Layer > New > Video Layer. In the New video layer window, navigate to the location of your cloud video and select it.
Click Open to import the video into After Effects.
Now that our background video is imported, we need to resize it to fit the composition. To do this, go to Composition > Composition Settings. In the Composition Settings window, change the Width to 1920 and the Height to 1080. Then, click OK.
With our background video resized, we can now add it to the Background layer. To do this, drag the video from the Project window to the Background layer in the Timeline.
The Importance of an Animated Intro in a Marketing Strategy
While a great video animation is essential for any YouTube channel, it’s even more important if you’re using your channel as part of a marketing strategy.
Animated intros are a great way to grab attention and build brand recognition. They help give your channel a professional look and make it more likely to stand out in search results. Plus, they’re a great way to build anticipation for your upcoming videos.
If you’re not sure where to start, there are plenty of After Effects templates that you can use to create a professional-looking intro animation. Or, if you’re feeling ambitious, you can always create your own from scratch.
How to Slow Down a Clip in After Effects
One of the most common questions new After Effects users ask is how to slow down a video clip. The good news is that it’s actually quite simple to do.
There are a few different ways to change the speed of a video clip in After Effects. The first is to use the Time Stretch effect. To apply this effect, simply select the video layer in the Timeline and go to Effect > Time > Time Stretch.
In the Time Stretch window, change the percent value to 50. This will slow down the video by half its original speed.
If you want to slow down the video even more, you can repeat this process and change the percent value to 25. This will slow the video down to one quarter its original speed.
You can also use the Time Remapping effect to change the speed of a video clip. This effect is more versatile and gives you more control over how the video is slowed down.