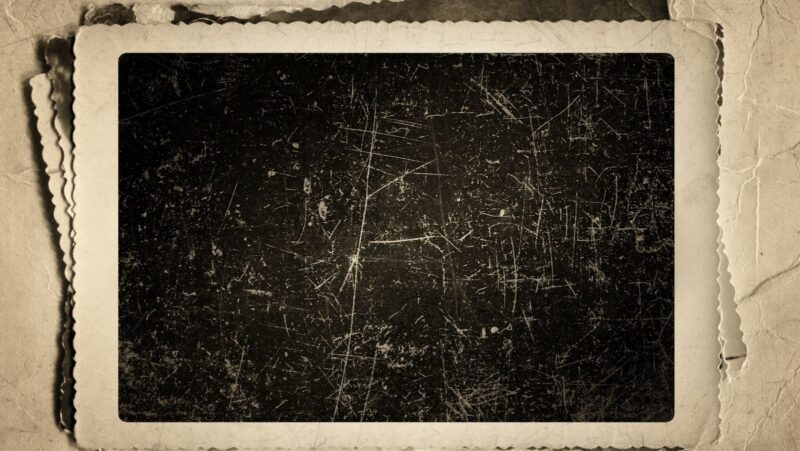To take a screenshot of your iPhone, simply press and hold the power button and home button at the same time. The screen will flash white and you will hear a shutter sound (if your sound is enabled). Your screenshot has now been saved to your camera roll!
If you want to take a screenshot of just a portion of your screen, you can use the built-in screenshot editing tools in iOS. To do this, simply take a screenshot as normal and then tap on the image preview that appears in the bottom left corner of the screen. From here, you can select the “Screen” option and then use your finger to draw a box around the area you want to capture. Once you’re happy with your selection, tap on the “Done” button and your screenshot will be saved with your chosen area highlighted.
How to take a screenshot on your iPhone, iPad, or iPod touch
- Open the app or screen you want to capture.
- Set up everything exactly the way you want it for the shot. For example, position an open window in just the right place or take a screenshot of a selected area of text.
- Press and hold the Side button on the right side of your iPhone.
- Click the Volume up button on the left side of your iPhone at the same time.
- Release both buttons. A thumbnail of your screenshot appears in the lower-left corner of your iPhone.
- Tap the thumbnail to open it or swipe left to dismiss it. To markup, tap . To share
- the screenshot, tap . Or press and hold the thumbnail to share options using AirDrop, Messages, Mail, and more.
The different ways to share a screenshot on an iPhone
Once you’ve taken a screenshot, a thumbnail preview will appear in the bottom left-hand corner of your screen. Tap on this thumbnail to bring up an editing interface where you can crop, draw on, or annotate your screenshot. To share your screenshot, tap on the share button (the square with an arrow pointing out of it) and choose how you want to share it. You can share your screenshot via email, text message, social media, or any other app that supports sharing images.
You can also press and hold on the thumbnail preview to bring up the same sharing options. In addition to the abovementioned sharing options, you can also delete your screenshot or save it to your camera roll from here.
How to use screenshots for work or school
Screenshots can be a great way to share information with co-workers or classmates, especially if you’re working on a project together. To take a screenshot that you can immediately share with someone else, press and hold the power button and home button at the same time, then tap on the “Share” button that appears in the bottom left corner. From here, you can choose how you want to share your screenshot.
If you want to take a screenshot that you can edit before sharing, press and hold the power button and home button at the same time, then tap on the “Edit” button that appears in the bottom left corner. From here, you can crop or annotate your screenshot as needed. Once you’re done, tap on the “Share” button to share your screenshot.