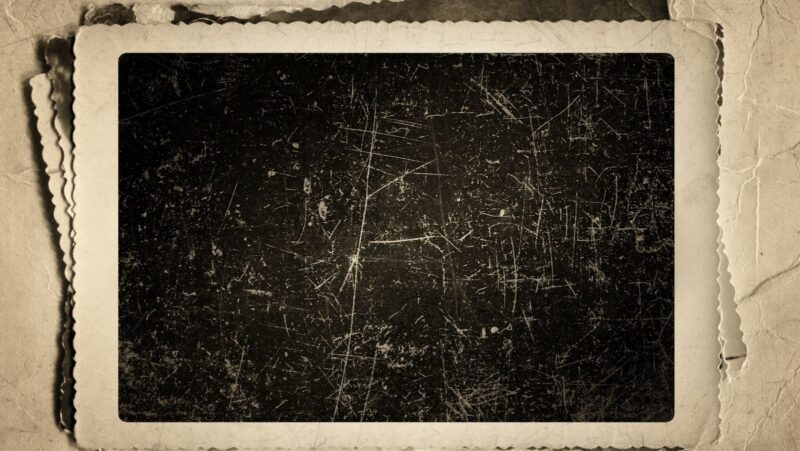Most new models of the Mac computers or MacBook Pro don’t have built-in Ethernet. If you also don’t have this, you can purchase and use a MacBook Pro Ethernet adapter to connect it to the existing port of your MacBook. Most Ethernet connections generally connect automatically. In case it is not possible, you can opt for various ways given in this post.
Keep on reading to find out how to set up an Ethernet adapter and get more associated information.
Why Connect MacBook Pro to Ethernet Adapter?
The latest Mac models have just USB-C ports. Hence, it is important to connect an adapter to the Ethernet port. Ethernet helps speed up WiFi on Mac if the internet speed is slow. Also, it makes systems slightly thinner and doesn’t cost much.
Using the adapters helps in upgrading the existing equipment. Getting the USB Ethernet adapter also makes the internet connection more stable. You don’t need to spend more time downloading and uploading files.
Connect Your MacBook Pro to the Internet via Ethernet
Use Ethernet to connect your MacBook Pro to the Internet using a DSL, cable modem, or an Ethernet network. Connect the Mac Ethernet port to a network device using an Ethernet cable. Go to the Apple menu and tap the System Preferences button.
Click the Network option and choose Ethernet. Tap Configure IPv4 and select ISP’s recommended configuration method. Click Advanced if you get additional settings, enter the settings, tap OK, and then apply.
Connect MacBook Pro to Ethernet Using Adapter
Connecting your MacBook Pro to Ethernet using an adapter is quite easy. You can prefer using a Thunderbolt to Ethernet adapter made by Apple. To use this, connect the adapter’s end to any thunderbolt port on MacBook Pro.
Now, plug the Ethernet cable into the adapter’s other side. If you don’t have this adapter, you can choose any USB-C to Ethernet adapter. It is not necessarily required for you to use just Thunderbolt to Ethernet adapter.
Alternative Ways to Connect Ethernet to MacBook
The best alternative for Thunderbolt to Ethernet adapter or USB-C to Ethernet adapter is using the docking station. Most USB-C docking stations feature an Ethernet port. The major advantage of using this method is that it provides the ability to plug in several peripherals at once.

Also, you can enjoy excellent Ethernet connectivity. So, it’s good to connect the Ethernet cable to the dock and USB-C plug with the MacBook for a better internet connection.
Change Ethernet Settings on MacBook
Most MacBook Pro models automatically connect to the Internet after plugging in your Ethernet cable. In some cases, you don’t get this connectivity automatically; you have to change your network settings.
For this, click the Apple logo and then choose System Preferences from the drop-down menu. Now, tap the Network option and click Ethernet on the left. Tap on ‘Configure IPv4’ and ISP’s recommended configuration method. At last, click the Apply button.
Troubleshoot Ethernet Not Working Issue
Ethernet may not be working on your MacBook Pro for several reasons. For example, not having an Ethernet port on your Mac. If your Ethernet adaptor is not working despite changing various settings, go for its replacement.
Also, check if your Ethernet Settings are completely accurate. For this, tap System Preferences and then Network. Look for your device name, and at last, click the Advanced option. Also, check your internet connection.
Best USB-C to Ethernet Adapters for MacBook Pro

The modern 14-inch and 16-inch MacBook Pro features multiple ports. But, still, it doesn’t have USB-A and Ethernet ports. If you want faster speeds, buy the best USB-C to Ethernet adapters.
Belkin USB-IF Certified USB-C to gigabit Ethernet Adapter provides a super-fast internet connection. Hence, you can enjoy quick downloading and streaming of 4K movies, streaming games, and lots more. You can also buy Anker USB-C to gigabit Ethernet adapter.
How to Find Your Mac Address?
The network interface of every computer has a unique identifier known as Mac Address. On macOS X, you can find it from the Terminal and the desktop. For using a desktop, click the Apple menu, go to System Preferences, and then tap on Network.
Ensure the Ethernet interface is chosen on the left side. Tap the Advanced option and then Hardware. You can type ‘network setup -listallhardwareports’ in the Terminal to find the “Ethernet Address” as a Mac address.
The Conclusion
Most modern laptops, including Mac, offer a WiFi connection as a high-standard feature. However, wireless connections such as WiFi provide just limited downloading speed on the basis of the router you are using.
Hence, you need a MacBook Pro Ethernet adapter, especially a USB Ethernet adapter, for excellent stability and fast downloading speed. It will let you keep your Mac and any crucial information you may have stored on it.